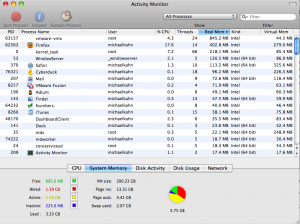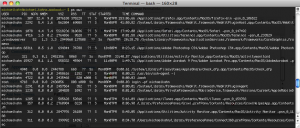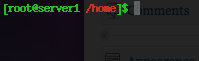Most cell phone carriers have SMS gateways which take email messages and deliver to cell phones via SMS and MMS. The carriers email address (ex: 10digitnumber@txt.att.net) determines the destination so if you do not know the correct email, the message will not reach the phone. If you are unsure of the carrier you are delivering to there are teleco databases that allow you to input the area code and prefix or exchange to find the provider.
TelecoData.us
FoneFinder
Once you know the users number and their cell phone provider you can then deliver a SMS/MMS message via email to their device. Sending email to SMS/MMS can be useful for notification scripts and specialized software modules or if you simply need to send a quick note to someone without a your phone. SMS notifications are a great way to ping someone since many people keep their cell phone on their hip or next to their bed stand.
Below is a list of carriers and their respective cell phone email addresses. Most of these are unverified so if you experience any trouble or know of any changes please leave a comment.
Major Carriers:
Alltel
[10-digit phone number]@message.alltel.com?SMS/MMS: 1234567890@message.alltel.com
AT&T
[10-digit phone number]@txt.att.net
SMS: 1112223333@txt.att.net
MMS: 1112223333@mms.att.net
1112223333@mms.mycingular.com
Boost Mobile
[10-digit phone number]@myboostmobile.com
SMS/MMS: SMS/MMS: 1112223333@myboostmobile.com
Centennial Wireless
[10-digit phone number]@myblue.com
SMS/MMS: 1112223333@myblue.com
Nextel
[10-digit telephone number]@messaging.nextel.com?SMS/MMS: SMS/MMS: 1112223333@messaging.nextel.com
Sprint PCS
[10-digit phone number]@messaging.sprintpcs.com?SMS/MMS: SMS/MMS: 1112223333@messaging.sprintpcs.com
ALT: 1112223333@pm.sprint.com
T-Mobile
[10-digit phone number]@tmomail.net
SMS/MMS: 1112223333@tmomail.net
US Cellular
SMS/MMS: 1112224444@mms.uscc.net
Verizon
[10-digit phone number]@vtext.com
SMS: 1112223333@vtext.com
MMS: 1112223333@vzwpix.com
Virgin Mobile USA
[10-digit phone number]@vmobl.com
SMS/MMS: 1112223333@vmobl.com
Additional carriers here (117 addresses)